Sebelum kita mulai melakukan pekerjaan, siapkalah terlebih dahulu perlatan pendukung seperti.
1. Komputer yang akan difungsikan untuk server,
2. Komputer yang difungsikan untuk client.
3. Switch
4. Ethernet Card type PCI
5. Kabel Jaringan type UTP
6. Connector RJ 45.
Peralatan pendukung, seperti :
1. Tang Crimping
2. Tester
3. Cuter
LANGKAH KE-1 : INSTALASI/PEMASANGAN KABEL
1. Potong kabel supaya rata.
2. Kupas dengan ukuran pada tang crimping
3. Urutkan sesuai dengan standart warna, untuk praktek saat ini kita memakai standart warna kabel lurus EIA/TIA T568B, dengan urutan warna seperti berikut :
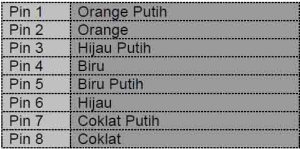
4. Setelah urutan warna kabel benar, potong kembali ujung kabel biar rata.
5. Masukan ke kabel ke dalam konektor lalu kita crimping dan ratakan.
6. Tekan Tang crimping sampai bunyi “tik”.
7. Ulangi langkah 1 sampai 6 untuk ujung kabel yang satu.
8. Setelah kedua ujung kabel berisi connector, untuk memastikan apakah kabel sudah tersambung lakukan pengecekan dengan Multi Tester. Dengan Cara hubungkan kedua kabel pada kedua soket yang ada dan On-kan tester, jika lampu yang ada nyala secara berurutan artinya kita tidak salah menghubungkan kawat-kawat tersebut.
LANGKAH KE-2 : INSTALASI/PEMASANGAN KARTU JARINGAN.
1. Buka casing komputer
2. Dan kita pasang kartu jaringan pada Slot PCI.
3. Tutup kembali casing komputer.
4. Hidupkan komputer, setelah itu hidupkan kembali.
5. Setelah itu cek di windows apakah kartu jaringannya sudah terditeksi. Dengan langkah seperti berikut.
a. Klik kanan pada Icon My Computer, pada kotak dialog system properties, seperti pada gambar pilih tab Hardware > Pilih dan klik tombol Device Manager, dilayar akan muncul kotak dialog Device Manager, seperti pada dibawah :
b. Pada kotak dialog Device Manager Klik tanda (+) pada Network Adapters. Jika disana terdapat Merek NIC yang dipasang, artinya Kartu jaringan sudah terditeksi oleh komputer.
c. Klik menu File > Exit. Untuk keluar.
LANGKAH KE-3 : SIAPKAN KOMPONEN-KOMPONEN LAINYA. SEPERTI
1. Switch
2. PC yang dijadikan client dan server.
3. Kabel
4. Hubungkan komponen-komponen tersebut.
5. Hubungkan connector satu ke Kartu Lan dan satu konektor lagi ke Hub/Switch.
6. Setelah komponen-komponen tersebut terhubung, kita lanjutkan ke langkah keempat.
LANGKAH KE-4 : SETTING NETWORK.
1. Untuk menghubungkan komputer satu dengan komputer lainnya kita harus memasang protokol pada jaringan yang akan kita bangun, pada praktek ini kita memakai protokol TCP/IP (Trantmision Control Protocol/Internet Protocol).
2. Pada icon My Network Places, Klik kanan > pilih properties, Windows Network Connection akan terbuka.
3. Klik kanan pada Network Connection, lalu pilih properties, pada tampilan local area connection properties ada beberapa item protokol, seperti gambar.
4. Selanjutnya kita pilih dan klik Internet Protocol (TCP/IP)
5. Klik pilih Properties, untuk melakukan setting IP, di layar akan muncul kotak dialog Internet Protocol (TCP/IP) > Selanjutnya pilih dan klik Use the following IP addres, untuk membuat IP addres sendiri, seperti gambar berikut.
6. Klik kotak IP addres, dan masukan no IP dengan standart IP kelas C, yaitu. 192.168.0.1. alamat ”1” adalah alamat komputer yang pertama kita setting. Dan untuk komputer selanjutnya kita tidak boleh memberi alamat ”1” pada komputer selanjutnya, karena sifat dari IP addres adalah unik sehingga tidak boleh dua komputer yang memiliki alamat yang sama. Dan untuk alamat komputer berikutnya Anda dapat memberi alamat : 192.168.0.2 atau 192.168.0.3
7. Sebaliknya pada Subnet mask kita bisa memasukan nomor subnet mask yang sama yaitu : 255.255.255.0 baik itu pada computer client atau server.
8. Klik OK.
9. Klik Close
TAHAP KE-5 : PENGECEKAN IDENTIFIKASI KOMPUTER
Pada tahap ini kita akan mengecek deskripsi komputer, nama komputer, workgroup dari jaringan yang kita bangun. Langkah-langkahnya seperti berikut:
1. Pada Icon My Computer, Klik Kanan, > Pilih Properties, pada layar akan muncul kotak dialog system properties.
2. Pada kotak dialog system properties > klik tab Computer Name. Disana akan tertera Computer description, full computer name, dan Workgroup, seperti gambar berikut.
3.Untuk merubah identifikasi komputer sesuai dengan keinginan sendiri, pilih dan klik Tombol Change. Pada kotak dialog Computer Name changes masukan : Computer name : DIKNAS-PC
Workgroup : BAGPROGRAM
4.Klik OK
5.Klik lagi OK.
TAHAP KE-6 : PENGECEKAN KONEKSI KE CLIENT LAIN ATAU SERVER.
Untuk mengecek apakah client 1 dengan client 2 atau dengan server sudah terkoneksi Anda bisa mengeceknya lewat My Network Places dengan mengkelik 2 kali Icon My Network Places pada desktop dilayar akan dimunculkan folder komputer lain yang di sharing. Atau dengan langkah yang kedua yaitu dengan cara berikut.
1.Klik tombol Start > Program > Run
2.Ktikan CMD pada kotak dialog Run > OK, seperti gambar berikut.
3.Di layar akan muncul layar Command Line.
4.Kemudian ketikan : ping seperti contoh : ping 192.168.10.2 jika di layar muncul pesan replay from 192.168.10.2 bytes=32 time<1ms TIL=128 koneksi ke alamat IP 192.168.10.2 berhasil.
Sumber http://www.anakkampung.org
Sampai disini dulu penjelasan saya tentang “CARA MEMBANGUN JARINGAN LAN”
Dilain waktu saya akan menjelaskan bagaimana caranya sharing data dan printer.
…:::Semoga Bermanfaat:::…
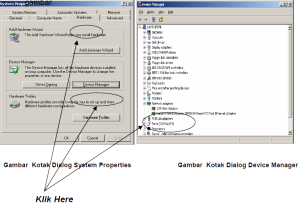
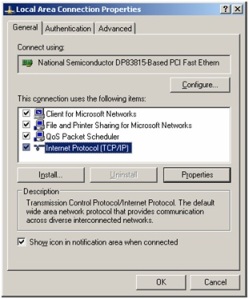
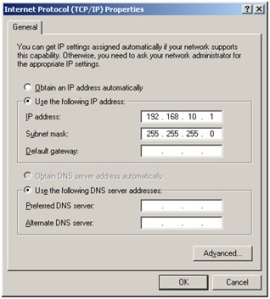
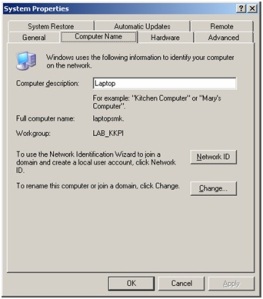
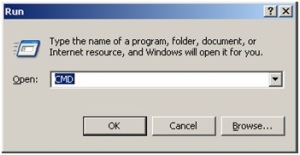
Tidak ada komentar:
Posting Komentar